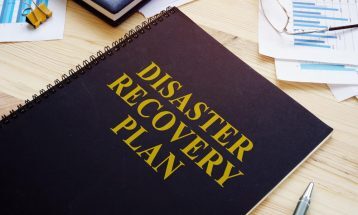In this article, we will discuss every thing you can and should know about Polycom VVX 300/310 IP Phones. Polycom VVX 300/310 Series Business Media Phones are a powerful entry-level Business Media phone for today’s small-to-enterprise level workers. These versatile 6-line entry-level Business Phones are incredibly cost-effective and can handle a moderate level of calls for the business that needs crystal clear communications.
Polycom VVX 300/310 phones can give your business the following advantages:
- Make more efficient and productive calls with the unparalleled voice clarity of Polycom HD Voice
- Improve productivity for cubicle worker’s and call center operators through an intuitive easy to use user interface
- Reduce deployment and maintenance costs—the Polycom Zero Touch Provisioning and web based configuration tool makes the VVX 300 series simple to deploy, easy to administer, upgrade, and maintain
- Leverage previous IT infrastructure investments—deploy VVX 300 series business media phones on your existing network without needing to upgrade your call control platform
- Easily to integrate with third- party web-based UC and productivity applications for broad, standards based, open APIs
Complete How to Guide for Polycom VVX 300/310
Reboot Phone, Reset to Factory Default, and Upload Log Files on the Polycom VVX 300/310
Multiple Key Combinations on the VVX 300, 310, 400, and 410 Phones
Pressing multiple key combinations enable you to perform certain operations on the VVX 300, 310, 400, and 410 phones. The multiple key combinations on the VVX 300, 310, 400, and 410 phones are as follows:
- Reboot the Phone—Press and hold the dial pad keys 0, 1, and 3 simultaneously for about three seconds, or until you hear a confirmation tone.
- Restore Factory Defaults—Press and hold the dial pad keys 1, 3, and 5 simultaneously during the Updater process until the password prompt appears. Enter the administrator password to initiate the reset. Resetting to factory defaults will also reset the administrator password to 456.
- Upload Log Files—Press and hold the dial pad keys 1, 5, and 9 simultaneously until you hear a three-second confirmation tone.
Manual Provisioning Setup of the Polycom VVX 300/310
To manually provision your Polycom VVX300/310:
1. Press the Home button
2. Select the Settings menu
3. Select option 2 – Advanced
4. Enter the default password “456”
5. Select option 1 – Administration Settings
6. Select option 1 – Network Configuration
7. Select Provisioning Server
8. Set Server Type to: HTTP
9. Set Server Address to: east.sipregistration.com
Note: The . symbol can be found by pressing the * key on your keypad. Once you’ve entered the Server Address click Exit twice and then select Save and Reboot.
Once set, back out of the menu’s until prompted to save your settings. The phone should then automatically reboot after a short pause, and provision
How to Find IP address on Polycom VVX 300
To find the IP address of your Polycom VVX 300/310:
1. Click the Home key
2. Scroll and select Settings
3. Scroll and select Status
4. Scroll and select Network
5. Scroll and select TCP/IP Parameters
You will see the IP address listed (i.e. 192.168.0.101)
Managing Received, Placed, and Missed Calls on the Polycom VVX 300/310
In addition to the Dialer, you can place calls from the Recent Calls list, Favorites list, or your Directory. Or, you can quickly call a favorite from Home or Lines view.
To call from the Recent Calls list:
1. Access your Recent Calls list by doing one of the following:
- From Home view, select Directories, and select Recent Calls.
- From Lines view, press the Right arrow key for the Placed Calls list, the Down arrow key for the Missed Calls list, or the Left arrow key for the Received Calls list.
2. From the RecentCalls list, use the Up and Down arrow key to select the person you want to call and press Dial.
To call from your Favorites list:
1. From Home view, select Directories, and select Favorites.
You can also press the Up arrow key to access the Favorite list.
2. From your Favorites list, use the Up and Down arrow key to select the favorite you want to call, and press Dial.
To call from your Directory:
1. From Home view, select Directories, and select Contact Directory.
2. From your Directory, use the Up and Down arrow key to select the contact you want to call.
3. Place the call by doing one of the following:
- From the contact’s information screen—press Info, use the Up and Down arrow key to select the contact, and press Dial.
- Use the Up and Down arrow key to select the contact, and press Dial.
Redialing Numbers
To dial the last number you called, press the right arrow key for the Placed Calls list. The first number in the list is the last call you placed.
To redial a number:
From the Placed Calls list (shown next), press Dial.
Use the Up and Down arrow key to select the other previously placed calls
Conference and 3-way Calls on the Polycom VVX 300/310
You can set up a conference call with two other people. Depending on your phone system, you may be able to add more than two people to your call; ask your system administrator for the maximum number.
Just as with other calls, you can hold and resume conference calls. In addition, you’ll have the option to split a conference call—end the conference and place the people you were talking with on hold.
During a conference, you may have access to the conference management feature. This feature allows you to manage each person in the conference call so that you can mute, hold, and remove each person. Your system administrator can enabled this feature on your phone.
Setting Up Conference Calls
There are two ways to set up a conference: the conventional way—by calling two people and using the Conference soft key—or joining two existing calls using the Join soft key.
To set up a conference call:
1. Call the first person.
2. From Lines or Calls view, press More and then Conference. The active call is held.
3. Using the Dialer, call the second person.
4. When the second person answers, press More and then Conference to join everyone in a conference.
The Active:Conference screen displays, as shown next.
Power Tip: How to Quickly Set Up a Conference
If your phone has an active call and one held call—on the same or a different line—press More and then Join from either Lines or Calls view to automatically create a conference call. The conference call takes place on the line from which you handled the last active call.
Holding and Resuming Conference Calls
When you place a conference call on hold, you place the other two people in the call on hold. No one in a held conference call can hear each other.
To place a conference call on hold:
From Lines or Calls view, press Hold. If you’re in Calls view, be sure to highlight the conference first. The other two people in the conference are held. The following example shows a held conference in Calls view.
To resume a held conference call:
• From Lines or Calls view, press Resume.
Ending Conference Calls
To end a conference, and your connection to the other people, press End Call. By default, when you press End Call, the other two people remain connected. However, your system administrator may have set up your phone so that all connections end.
To end a conference call:
• From Lines or Calls view, press End Call.
The conference call ends. By default, the other two people remain connected.
Splitting Conference Calls into Two Held Calls
When you split a conference, you end the conference and place the other two people on hold. You can split an active or held conference call.
To split a conference call:
From Lines or Calls view, press Split.
The conference call ends. By default, the other two people are held.
Managing Conference Call Participants
If you’re able to manage the people in a conference call, you can:
- Mute a participant.
- Hold a participant.
- Remove a participant from the conference.
- List information about a participant, such as the participant’s name, number, and call details—such as whether the call is muted, held, or is video-enabled.
To manage a person in a conference call:
1. Set up an active conference call.
2. From Active Call, Lines, or Calls view, press Manage. If you’re in Calls view, be sure to highlight the conference first.
The following example show the screens that display when you manage a conference.
3. Use the up and down arrow keys to highlight the person you want to manage.
4. Do one of the following:
- Press Far Mute to mute the person. The muted person can hear everyone, but no one can hear the muted person.
- Press Hold to hold the person. The held person can’t hear anyone, and no one can hear the held person.
- Press Remove to remove the person from the conference, end the conference call, and create an active call between you and the person still in the call.
- Press Info to view information about the person and their call status. When you press Info, a popup displays listing the person’s information, as shown next.
- You can navigate through the popup using the up and down arrow keys.
- Press Back to exit the conference management function
Call Transferring on the Polycom VVX 300/310
To perform an attended transfer:
1. From Lines or Calls view, press Transfer. The active call is held.
2. From the Dialer, place a call to the person you want to transfer the call to.
3. When you hear the ring-back sound, press Transfer to complete the transfer. Or, if you want to talk with the person before the transfer completes, connect and talk with the person, and then press Transfer. To cancel the transfer before the call connects, tap Cancel.
To perform a blind transfer:
1. From Lines or Calls view, press Transfer. The active call is held.
2. From the Dialer, press Blind, and place a call to the person you want to transfer the call to. If you don’t see Blind, press More, and then Blind.
The call automatically transfers to the person you specified.
To perform a direct transfer to voicemail:
1. From Lines or Calls view, press Transfer. The active call is held.
2. From the Dialer, press Blind, and place a * in front of the extension number (ex *1001). If you don’t see Blind, press More, and then Blind.
The call automatically transfers to the select voicemail box you specified.
Call Forwarding on the Polycom VVX 300/310
To forward an incoming call to another person:
1. While your phone rings, press Forward.
2. From the CallForwarding screen, enter the forwarding number, and press Forward.
Forwarding All Calls to Another Person
You can set up your phone to forward all calls to another number, even if the Do Not Disturb feature is enabled. Call forwarding is not available on shared lines.
To forward all calls to another person:
1. From Home view, select Forward. (You can also select Settings from Home view, and select Features > Forward, or if your phone is idle, press Forward from Lines view.)
2. If your phone is set up with multiple lines, select the line to apply forwarding to.
3. From the Forwarding Type Select screen, select the forwarding type you want:
- Always—To forward all incoming calls.
- No Answer—To forward all unanswered incoming calls.
- Busy—To forward calls that arrive when you’re already in a call.
4. Enter the forwarding number, and select Enable.
If you selected the No Answer option, you can enter the number of rings before your phone forwards the call. A value of 2 is recommended.
The forwarding number you chose displays in the status bar, as shown next. In this example, the line is forwarded to 2340.
If a phone line is idle, Lines view displays the forwarding icon next to the phone line, as shown next.
To disable call forwarding:
1. From Home view, select Forward.
2. If your phone is set up with multiple lines, select the line to disable forwarding for.
3. From the ForwardingType Select screen, select the forwarding type to disable, and select Disable.
Do Not Disturb (DND) on the Polycom VVX 300/310
Enabling Do Not Disturb (DND) stops your phone from ringing and sends all incoming calls directly to voicemail. All calls you receive while DND is enabled are logged to your Recent Calls list.
To toggle Do Not Disturb on and off:
1. From Home view, select DND. Or, if your phone is idle, press DND.
When you enable Do Not Disturb, the following happens:
The Do Not Disturb icon displays in the status bar, as shown next.
If your phone is idle, the Do Not Disturb icon, displays next to your phone line in Lines view, as shown next. If you have new messages or forwarding enabled, the messages or forwarding icon will display instead.
The DND icon in Home view, as shown next.
Note: Do Not Disturb and Shared Lines
Enabling Do Not Disturb on shared lines disables ringing only. You’ll still see a visual notification of the call and have the option to answer the call.
Troubleshooting: Why Doesn’t the DND Icon Display?
If you’ve set your presence status to Do Not Disturb, as well as enabled DND for your phone, the message My Status: Do Not Disturb will display instead the date display, and the DND icon won’t display in the status bar.
Using Do Not Disturb with Multiple Lines
By default, the Do Not Disturb feature applies to all lines on your phone. However, your phone may be set up so that you can enable the feature on a per-line basis.
To enable or disable Do Not Disturb for a particular line:
1. From Home view, select DND.
2. From the Line Select screen, use the up and down arrow keys to select the line to enable or disable Do Not Disturb on.
3. From the Do Not Disturb screen, select Enable or Disable.
Tip: Automatically Enabling or Disabling Do Not Disturb for All Lines
To automatically enable Do Not Disturb for all lines, press Set All. To automatically disable the feature for all lines, press Clear All.
Changing the Ring Tone on the Polycom VVX 300/310
To select an incoming call ringtone for your phone or a line:
1. Select Settings from Home view, and select Basic > Ring Type.
2. If multiple lines are configured on your phone, select the line you want to apply a new ringtone to.
3. From the RingType screen, use the Up and Down arrow keys to select the ringtone you want. To hear the ringtone before you change it, press Play. The default ringtone is Low Trill.
Changing the Ringer Volume on the Polycom VVX 300/310
To change the volume of the incoming call ringtone, press one of the Volume keys, while your phone is idle or ringing.
Using a Headset on the Polycom VVX 300/310
You can connect an analog headset to your phone. If an analog headset is connected and in use, talk glows green.
If you use a headset, you can set up your phone so that all calls use your headset. If you use a headset that supports electronic hookswitch (EHS), you can press the hookswitch button to place, answer, and end calls. In addition, you may be able to mute calls and control volume from your headset.
Enabling Headset Memory Mode
This feature is useful for permanent or full-time headset users. You can set up your phone so that all incoming and outgoing calls use your headset. At any time, you can switch to handset or speakerphone mode.
To use Headset Memory Mode, you must enable, and then activate, Headset Memory Mode. When Headset Memory Mode is activated, talk flashes either green (for analog headsets) or blue (for USB or Bluetooth headsets).
To enable Headset Memory Mode:
1. Select Settings from Home view, and select Basic > Preferences > Headset > Headset Memory.
2. From the Headset Memory Mode screen, select Enabled.
3. Press Home.
4. To activate Headset Memory Mode, press talk twice. The Headset key will flash to indicate that the phone is in Headset Memory Mode.
Now, whenever you answer a call, the call will connect to your headset automatically.
If you switch to the speakerphone or the handset, you deactivate Headset Memory Mode. Calls will no longer automatically go to your headset, unless you choose this mode. To have calls go to your headset again, activate Headset Memory Mode by pressing talk twice.
Configuring Headset Options
Before you start using your headset, you need to configure certain options on your headset base unit and on your phone. The following section details when and how to set these options.
Setting the Headset Base Unit Options
Before you connect your headset to your phone, be sure to set the following options on your specific headset base unit model:
- For Jabra headsets, change the headset mode to DHSG on the headset base unit. For details, refer to your headset documentation or contact Jabra support.
- For Plantronics headsets, change the coarse receive level to 3 and the transmit level to B on the headset base unit. Refer to the Universal EHS Adapter Getting Started guide packed in the headset box for more details.
- For Sennheiser headsets, set the first DIP switch – labeled 1 (DHSG) – to the down position on the back of the headset base unit. See, how to connect a Sennheiser headset for more information. For details, refer to your headset documentation or contact Sennheiser support.
Setting the Phone Analog Headset Options
You may set the phone analog headset option locally through the phone.
To set the analog headset option on your phone:
1. Navigate to the Analog Headset menu (Menu > Settings > Basic > Preferences > Headset > Analog Headset).
2. Select the appropriate headset mode:
- Choose Regular Mode (default) if no compatible headset is attached.
- Choose Jabra DHSG if an EHS compatible Jabra headset is attached with an EHS cable or adapter.
- Choose Plantronics Mode if an EHS compatible Plantronics headset is attached with an EHS cable or adapter.
- Choose Sennheiser Mode if an EHS compatible Sennheiser headset is attached with an EHS cable or adapter.
Connecting your Headset
If you have an EHS-compatible headset and headset adapter, follow the steps listed next to connect your headset to your phone.
To connect a supported headset to your phone:
1. Plug one end of the EHS adapter or cable into the serial port on the back of your phone.
2. Plug the other end into the headset base unit.
3. Connect the headset’s RJ-9 connector to the headset jack on the back of the phone.
Enabling Echo Cancellation to Troubleshoot Echo Issues
In some cases when you are using your headset, the people that you call may experience audio or echo issues – such as feedback of your voice or of their own voice – during the call. If people that you call hear an echo while you are talking to them using your headset, you should enable echo cancellation on your phone.
To enable echo cancellation on your phone:
1. Navigate to the Echo Cancellation menu: Menu > Settings > Basic > Preferences > Headset > EchoCancellation.
2. Select Enabled and press the Select soft key.
Adding Contacts on the Polycom VVX 300/310
To add a contact:
1. Select Directories from Home view, and select Contact Directory.
2. Press Add.
3. From the Add Contact screen, enter contact information.
4. Press Save.
Updating Contacts on the Polycom VVX 300/310
To update a contact’s information:
1. From the Contact Directory, use the up and down arrow keys to select the contact you want to update, and press Info.
2. From the contact’s information screen, press Edit.
3. From the Edit Contact screen, update the contact’s information.
4. Press Save.
Deleting Contacts on the Polycom VVX 300/310
To delete a contact:
1. From your Contact Directory, use the up and down arrow keys to select the contact you want to delete, and press Info.
2. From the contact’s information screen, press Delete.
A confirmation message displays, confirming that you want to delete the contact. Press Yes or No.
As a Maryland Managed Service Provider, SADOS offers a team of IT professionals with a deep understanding of any IT-related function. SADOS welcomes you to contact us for a Free Business Consultation if you are interested in finding out more. Please do not hesitate to call, email, or simply stop by our office.
RESOURCES:
Data Sheet – Polycom VVX 300, VVX 301, VVX 310, VVX 311
SOURCES: